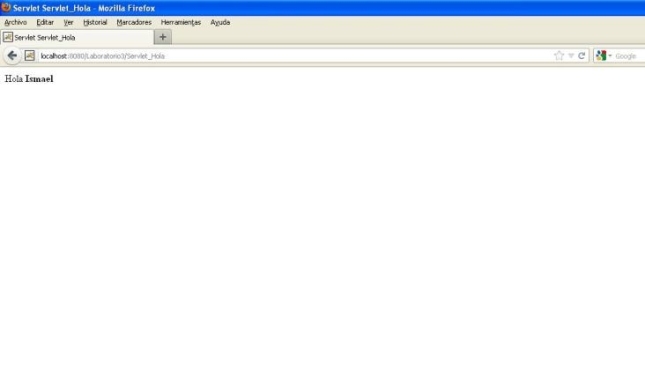Problema:
ver como funciona la biblioteca SlidingMenu que sirve para tener menús laterales en las aplicaciones y todo eso que seguramente ya saben … El problema viene cuando tratan de ver los ejemplos porque no es tan sencillo como instalarlo y ya .. y en la página del autor no explica tan bien como para hacer funcionar el ejemplo a la primera.
Errores en la biblioteca y en la aplicación de ejemplo.
Solución:
Una vez que has descargado el archivo .. debes tambén descargar la biblioteca ActionBarSherlock una vez descargados ambos proyectos tenemos que importarlos desde eclipse.
File > Import , elegimos el directorio «library» del directorio que descomprimes al bajar la biblioteca SlidingMenu
De la misma manera hay que importar el ejemplo y la biblioteca ActionBarSherlock.
Ahora que ya están importadas hay otras cosasa que debes hacer:
Para el proyecto de biblioteca de SlidingMenu:
- Lo primero es que debes cambiar la versión de android del proyecto, ponemos sobre le proyecto y después en propiedades. debes elegir una versión Google API.
- Después debes incluir como biblioteca al proyecto ActionBarSherlock en el proyecto SlidingMenu, haciendo click en propiedades y en la parte de abajo donde dice «Library» seleccionar Add y elegir el proyecto ActionBarSherlock.
- Por último, en la clase SlidingFragmentActivity debes incluir el siguiente import:import com.actionbarsherlock.app.SherlockFragmentActivity;
- Y en la declaración de la clase, cambiar «FragmentActivity» y reemplazarla por «SherlockFragmentActivity«.
Para el proyecto de ejemplo de SlidingMenu:
- Lo primero que debes hacer es verificar la versión más reciente de la biblioteca de soporte de android, el archivo android-support-v4.jar debe ser el mismo(es decir, debes copiar el mismo archivo en ambos directorios después de eso hacer un Clean desde el menú Proyecto) en la biblioteca SlidingMenu y en AndroidBarSherlock. De esta manera se arregla el siguiente error:Found 2 versions of android-support-v4.jar in the dependency list,but not all the versions are identical (check is based on SHA-1 only at this time). Jar mismatch! Fix your dependencies
- Después de hacer ésto, debes seleccionar el proyecto y en el menú contextual seleccionar preferencias. Allí debes borrar las referencias anteriores: «../library» y «../ABS» y debes incluir las referencias de las dos bibliotecas al proyecto, el proyecto SlidingMenu y el ActionBarSherlock.
De esta manera ya no debe marcar ningún error en las bibliotecas y tampoco en el proyecto.
Revisé:
https://github.com/jfeinstein10/SlidingMenu
http://boroniatechnologies.com/installing-slidingmenu-android-library-and-example/